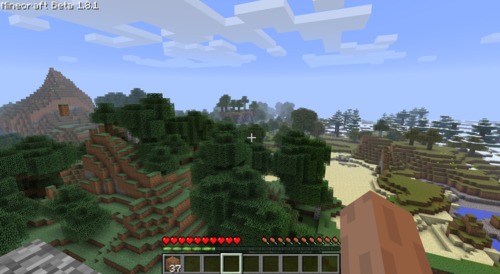Update: I have found (after posting this guide) that there is already a pretty well written tutorial in Minecraft Wiki, so you might wanna check this out too!
Well, sort of! I mean, title is quite catchy, isn’t it?
The following piece is a quick tutorial of how you can both save and sync through multiple machines, your Minecraft worlds on the cloud (Dropbox). Think of it this way: It will operate almost transparently (except those Dropbox Growl notifications which can be turned off) just like Steam Cloud.
I have tested the following steps and I can assure you that the process I describe below works like charm between two different MacOSX systems, but I guess it can be easily extended to Windows machines too - giving that the save game architecture is the same for both OSes.
So, let’s begin with the prerequisites:
- You will need a Minecraft beta account (but I assume you already have one if you are still reading this)
- A free Dropbox basic account (2Gb of space are more than enough for your Minecraft adventures) and
- A basic understanding of Unix command line
If you are installing Minecraft for the first time
- Install Minecraft (drag & drop it in the /Applications/ folder)
- Install & Configure Dropbox (Create user, specify the Dropbox directory)
- Create a Minecraft folder inside Dropbox folder
- Move your “saves” directory which can be found in /Users/[your MacOSX username]/Library/Application Support/minecraft/saves to /[path to your Dropbox directory]/Minecraft/saves
- If you have done the above step correctly, the “saves” directory will no longer appear in your original “minecraft” folder (just to be clear)
- DON’T OPEN MINECRAFT YET - yeap, we have one more important step
Open the terminal (/Applications/Utilities/Terminal.app) and type the following:
Don’t forget to replace [path to your Dropbox directory] and [your MacOSX username] with your information (that’s where your basic understanding of Unix command line is needed)
- If terminal won’t respond with any error and you have indeed provided the right paths, you will now see a “saves” directory in your /Users/[your MacOSX username]/Library/Application\ Support/minecraft/ folder but with a different icon! This actually means that the saves directory will point to your Dropbox folder, which is synced with Dropbox cloud service
- Open Minecraft and enjoy! You won’t have the fear of losing anything in case your Mac fails, plus you can sync those saves with any other Mac (or Windows) machine, following the same proccess!
- There is no step 11, just go explore the caves in your Minecraft world!
If you already have Minecraft installed and you want to move your save games to the cloud
- Install & Configure Dropbox (Create user, specify the Dropbox directory)
- Create a Minecraft folder inside Dropbox folder
- Move your “saves” directory which can be found in /Users/[your MacOSX username]/Library/Application Support/minecraft/saves to /[path to your Dropbox directory]/Minecraft/saves
- If you have done the above step correctly, the “saves” directory will no longer appear in your original “minecraft” folder (just to be clear)
- DON’T OPEN MINECRAFT YET - yeap, we have one more important step
Open the terminal (/Applications/Utilities/Terminal.app) and type the following:
Don’t forget to replace [path to your Dropbox directory] and [your MacOSX username] with your information (that’s where your basic understanding of Unix command line is needed)
- If terminal won’t respond with any error and you have indeed provided the right paths, you will now see a “saves” directory in your /Users/[your MacOSX username]/Library/Application\ Support/minecraft/ folder but with a different icon! This actually means that the saves directory will point to your Dropbox folder, which is synced with Dropbox cloud service
- Open Minecraft and enjoy! Your worlds will be intact, you won’t lose anything in case your Mac fails, plus you can sync those saves with any other Mac (or Windows) machine, following the same proccess!
- There is no step 10, just go explore the caves in your Minecraft world!
Thanks makrp for the idea ;)